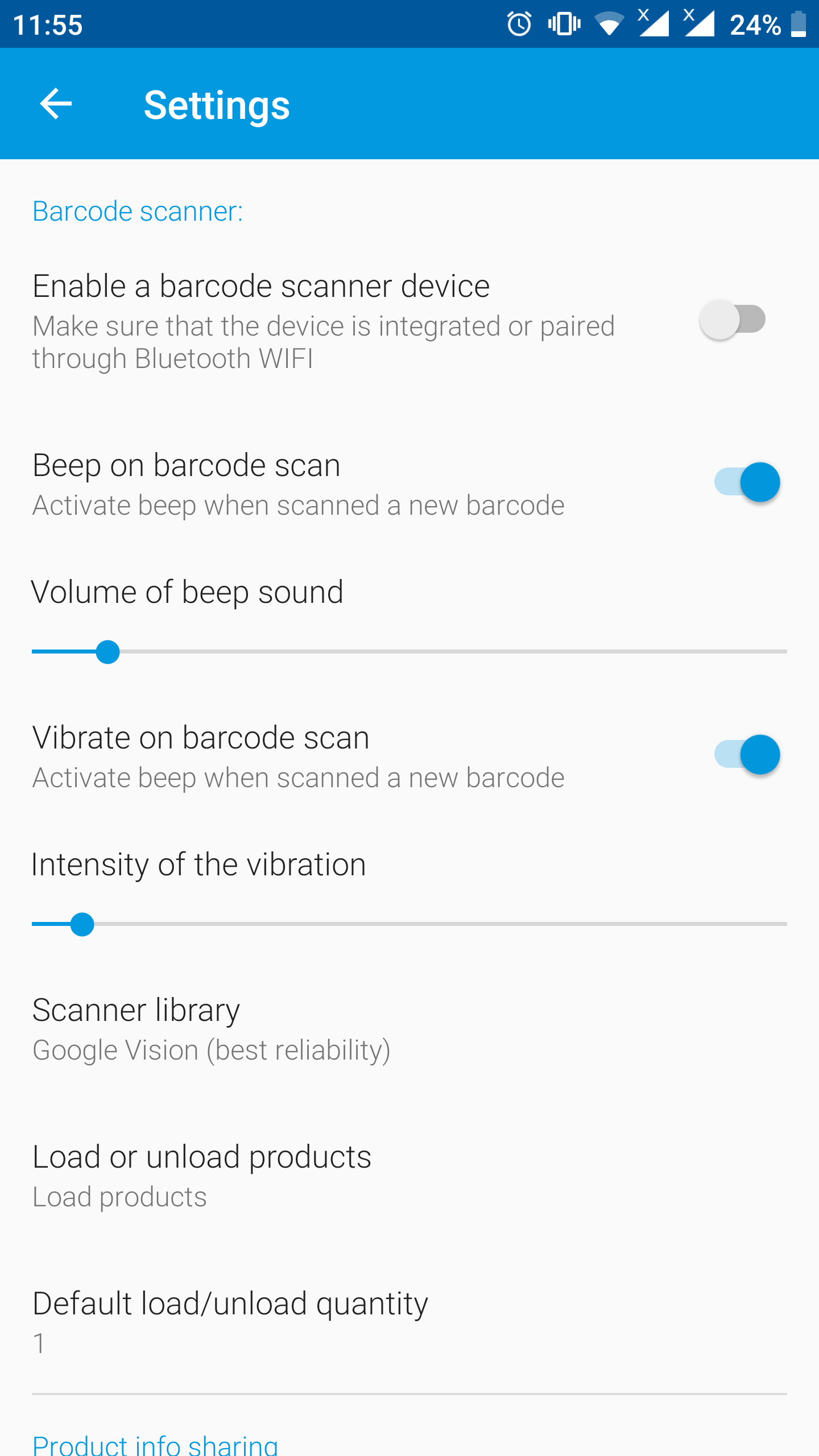Barcode Scanner
The scanner can be used to load or unload stock for existing products, it can also be used to create new products.
WAMA can be configured to used an external usb or bluetooth barcode scanner or a device with an integrated barcode scanner. For more information on how to configure it visit the page External barcode scanner
To access this functionality click on the scanner button in the bottom navigation bar. It will be opened the following screen.
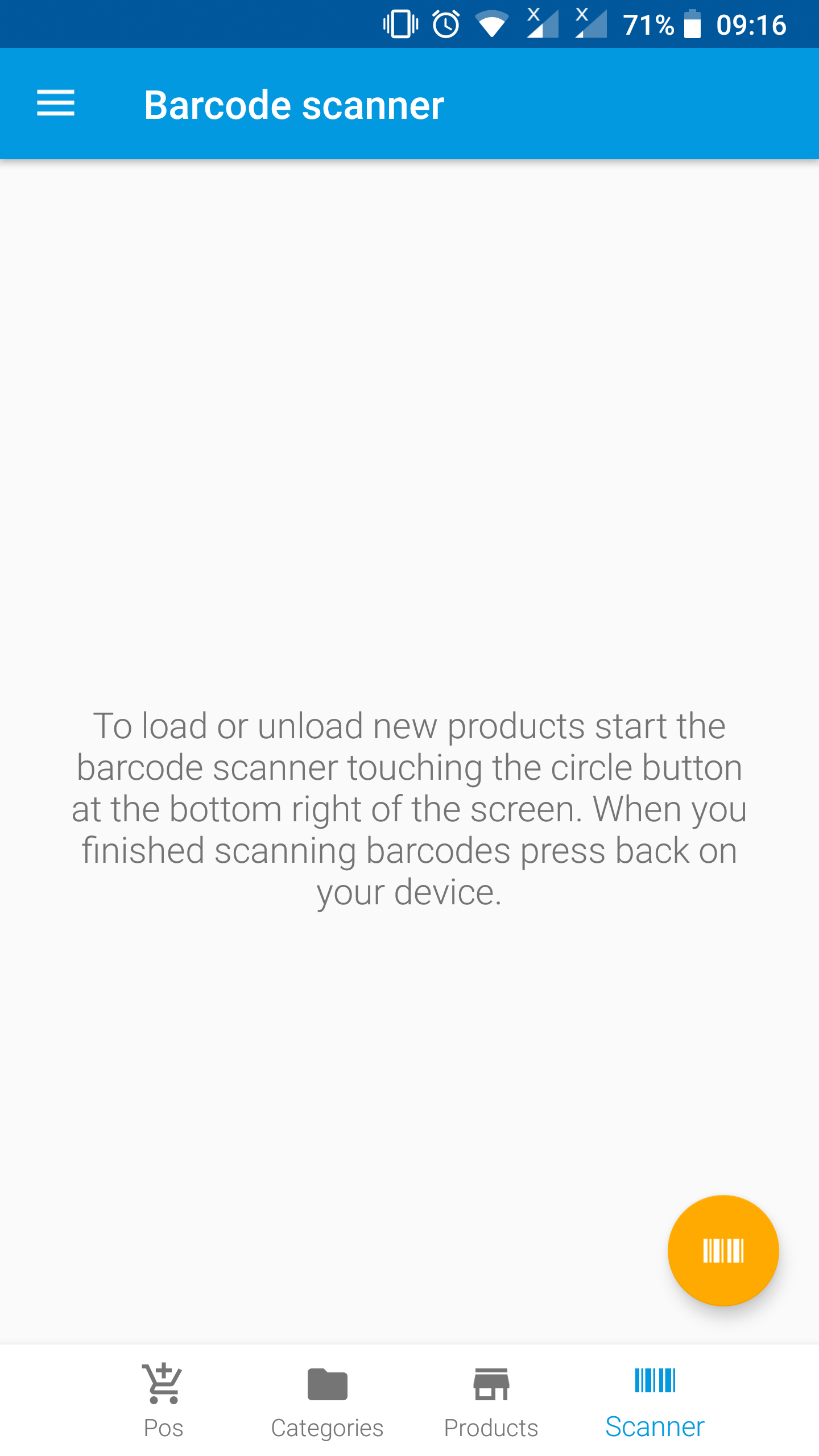
To start the scanner click on the orange button at the bottom right of the screen, the android camera it’s ready to scan barcode. In the top of the screen there are three buttons:
- - / +: The minus (-)/ plus (+) button switch defines if the scanner is unloading (-) or loading (+) stock.
- Pause: To stop the scanner from recognizing barcodes.
- Flash on/off: In case of low luminosity areas like warehouses, the android camera flash can be turned on to improve the scanner reliability.
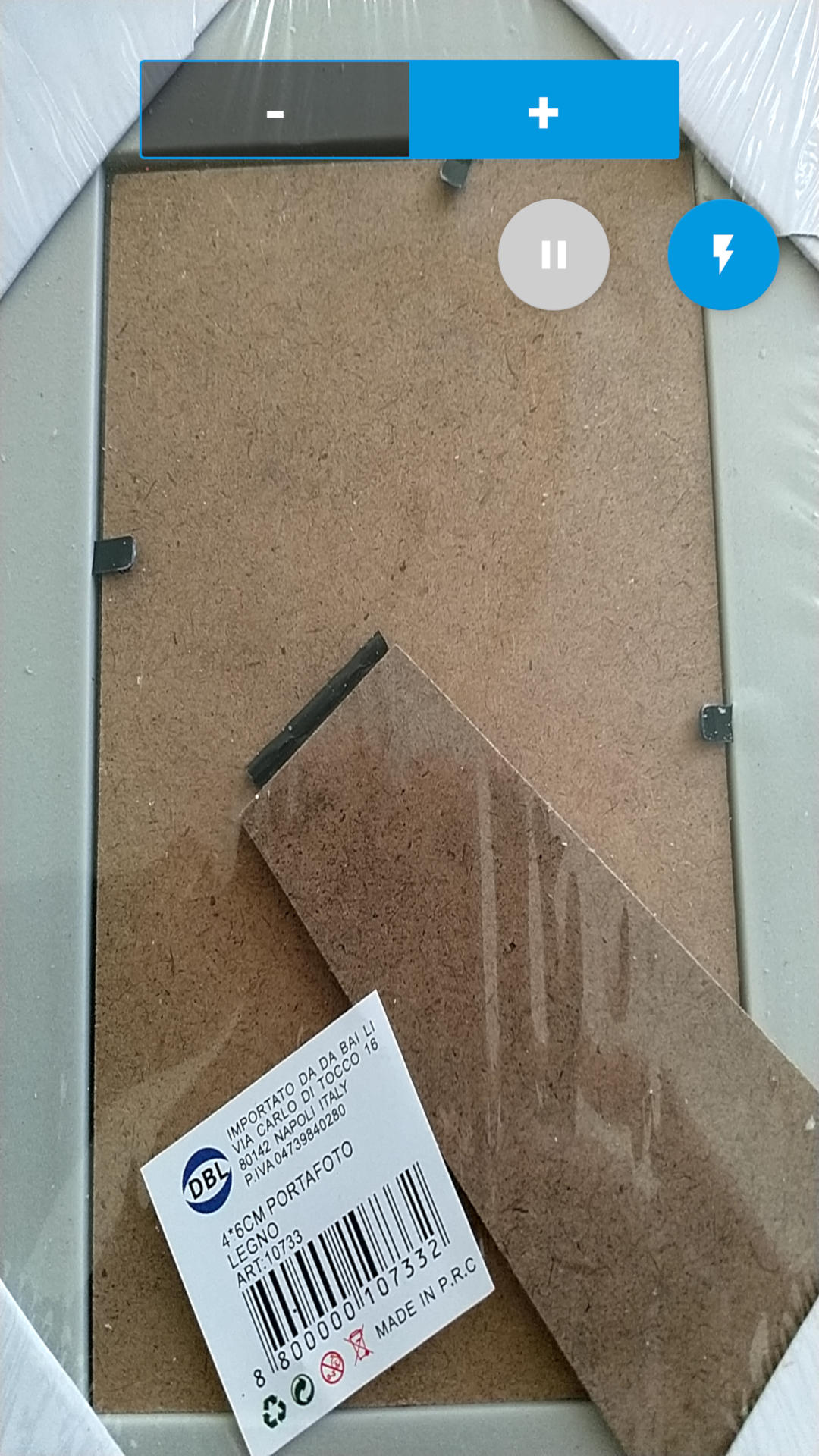
Once a barcode is recognized a new entry appears in the bottom of the screen, multiple barcodes can be scanned, they will be added to the top of the scrollable list, if the same barcode is scanned again the quantity will be changed.
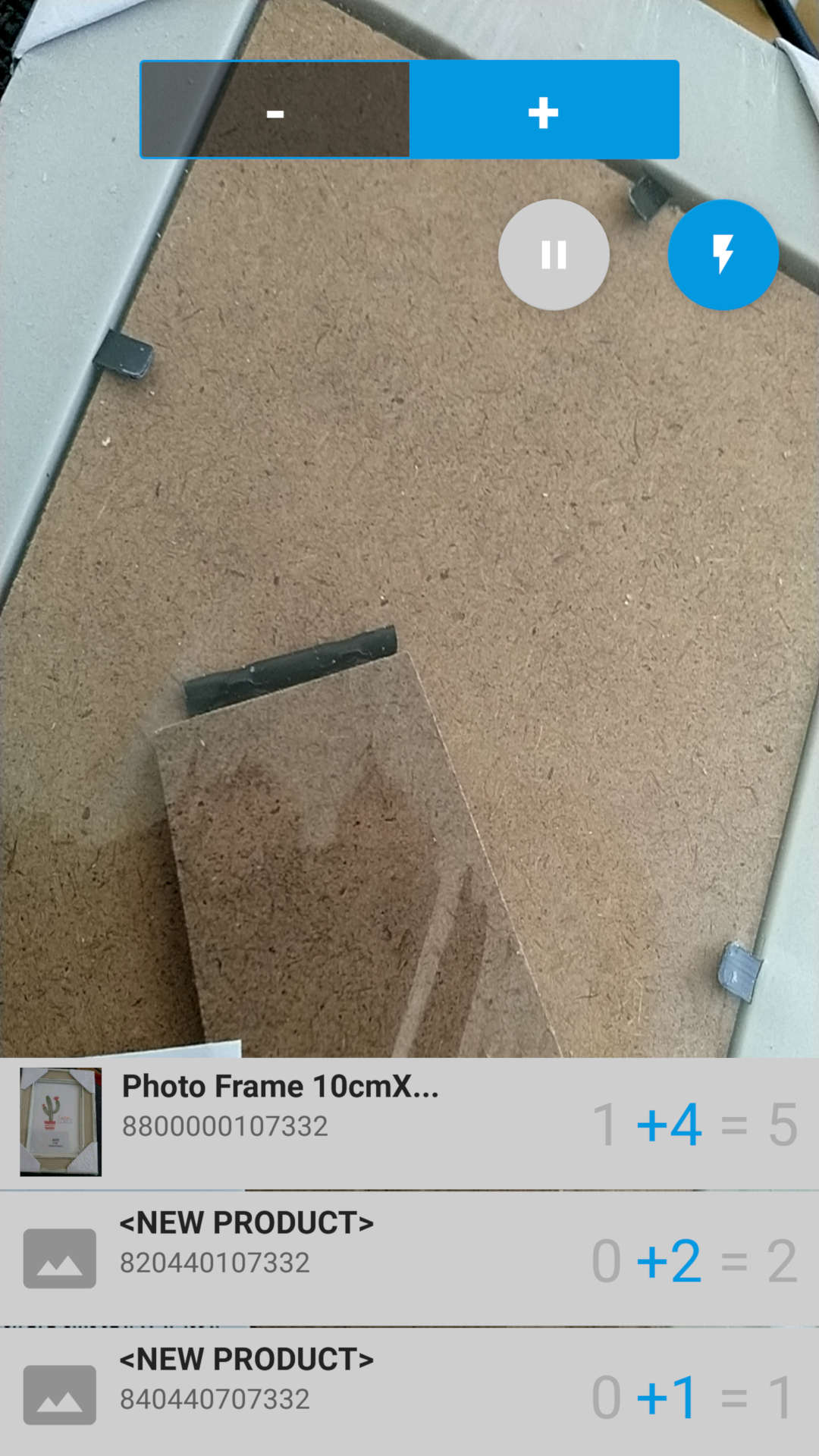
If the product with the scanned barcoed was already available in the warehouse, the product information and the current stock on hand is shown in the list. A click on the scanned element will open a popup that allows to edit the scanned item.
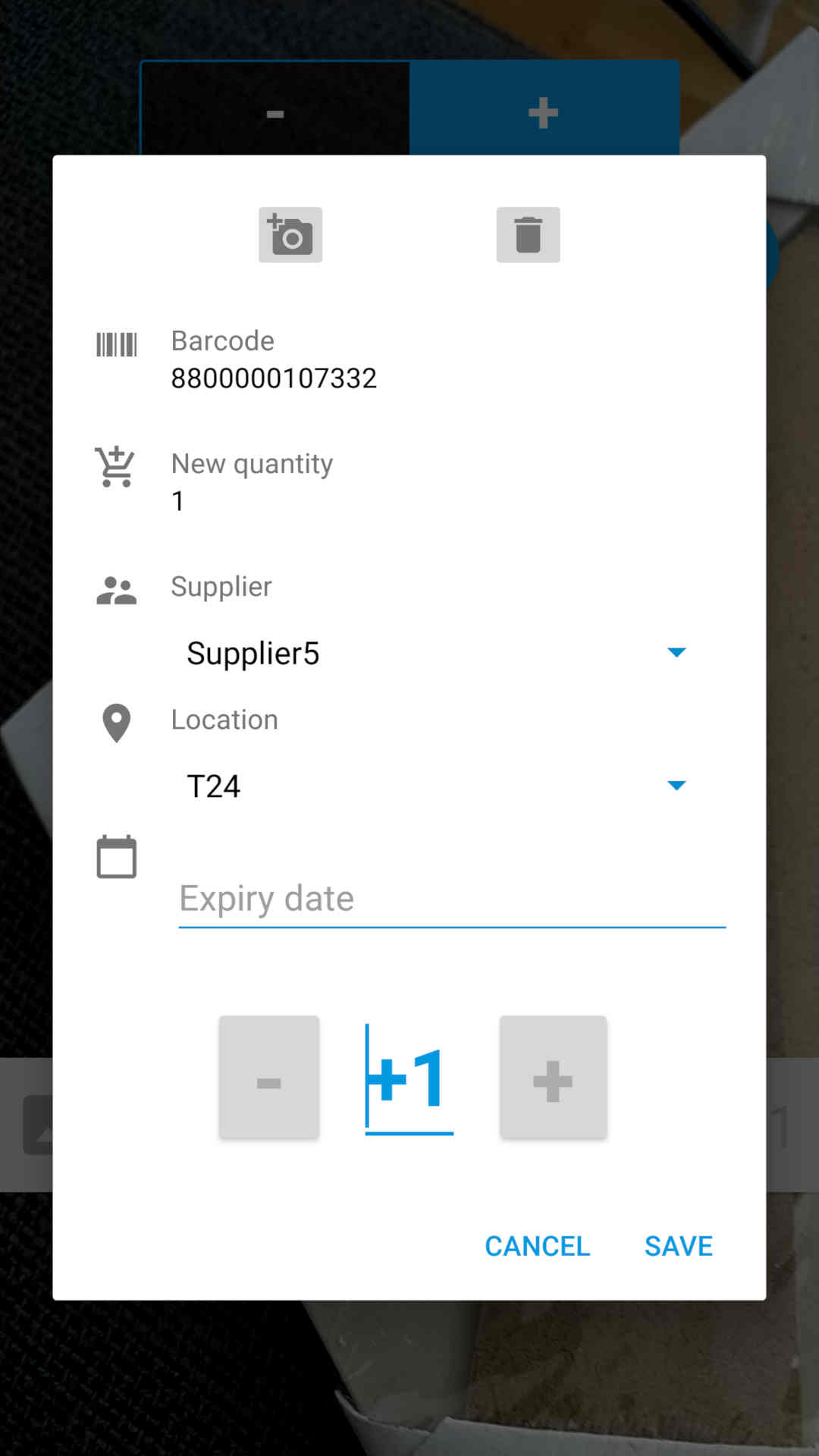
the following options are available:
- Photo: Click on the camera button to change the product picture. It can be taken with the Android device camera or from the gallery.
- Delete: Click on the trash bin button to remove the current stock change.
- Supplier: Allows to change the supplier that provided the current stock change.
- Location: It is possible to specify the location where the stock is stored in case of stock load, or the location where the stock is taken in case of stock unload.
- Expiry date: If the expiry date support is enabled in the app settings it is possible to select the expiry date of the product.
- Quantity: Use the plus and minus button or just click on the number to change the quantity of the stock change.
Saving the changes
When the scanning of barcode is finished press the android Back button on the device all data will be automatically saved.
It will be shown the list of products changed as shown in the following screenshot and it is possible to open the product details and do any further change if needed.
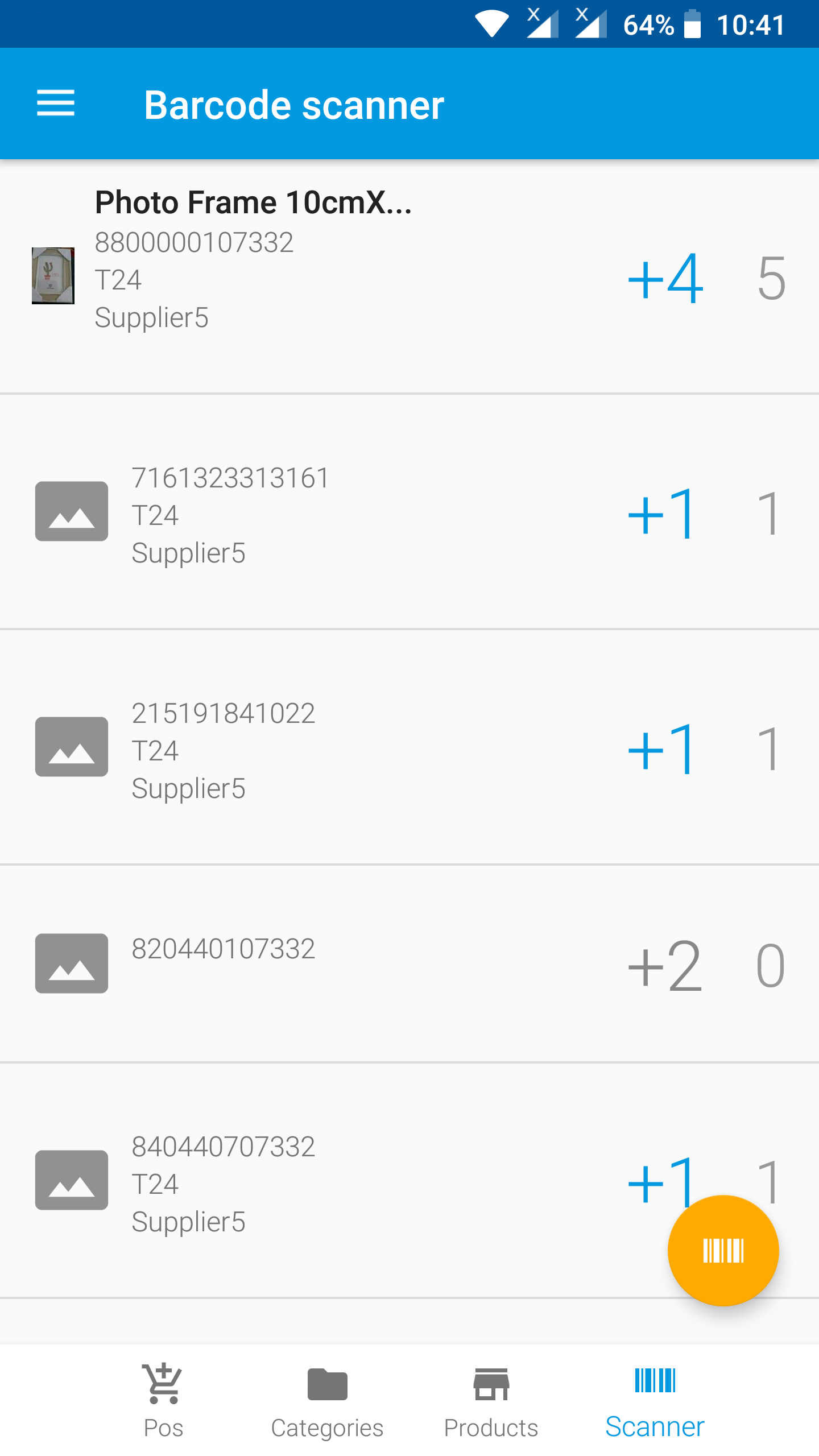
Scanner settings
To access the scanner settings in the side navigation drawer click on Settings > General. It is possible to select the preferences about:
- Enable a barcode scanner device: activate this option to activate an external bluetooth or usb barcode scanner
- Beep sound on barcode scan
- Beep volume
- Vibration on barcode scan
- Vibration intensity
- Scanner library: different scanner library are currently supported, ZBar, ZXing and Google Vision. If you have problems with the scanner reliability or with the type of barcode you can try to change library. We recommend to use Google Vision.
- Load or unload products: it allows to define if the scanner is activated by default in load or unload mode.
- Default load/unload quantity: by default the scanner changes the quantity by 1, using this settings it is possible to change the default quantity.